Bunu şöyle bir örnekle gösterelim;
Karakterimizin Kol Layerini Duplicate edelim,
Duplicate layerine "Kol Hareket" ismini verelim ve Ctrl + T yardımı ile şeklini değiştirelim.
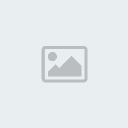
Şekilde iki adet Kol Layerimiz Var.
Aynı şekilde Animasyon Penceresindede iki frame oluşturalım.
Bunun için animasyon penceresinin altındaki küçük duplicate frame
butonuna bir kez tıklayalım. Böylece Ordaki Framein bir kopyasını
oluşturur.
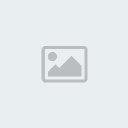
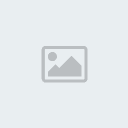
Karelerimiz(Frameler) sadece Layerlarıdaki visibility (görünürlülük) ve
Opacity (Opaklık, saydamlık) Ayarlarını üzerlerinde saklayabilirler.
Bu mantıkla Animasyon penceresinden ilk karemizi seçelim ve layer
penceresinden Sol Kol hareket Layerinin Yanındaki küçük köz işaretine
tıklayarak kaldıralım.

Aynı Şekilde yine Animasyon penceresinden bu sefer ikinci karemizi
seçip, Layer Penceresinden hareket layerini aktif, Normal Kol Layerinin
yanındaki Gözü ise (deaktif)iptal edelim...
Şimdi Yine Duplicate Frame tuşu ile Animasyon Penceresinde bir Kare
Daha oluşturalım. Bu Karede de ilk karedeki gibi normal kol hareketinin
görünür hareket kol layerinin gizli olmasını ayarlıyalım.
Şimdi Animasyon Penceresinin Altındaki Küçük Oynatma tuşu ile Animasyonumuza önizleme yapabiliriz.
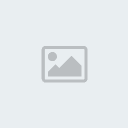
Evet Gelelim Karelerin hızını Ayarlamaya;
Görüldüğü gibi animasyonumuz çok hızlı hareket etmekte ve sürekli başa dönmektedir.
Bizim istedğimizde sürekli tekrar etmesidir fakat hareket hızını
ayarlamamız gerekmektedir. Bunun için tek yapmamız gereken şey
Framelerimizin Gösterimiz zamanını uzatmaktır.
Animasyon Penceresindeki karelerin altında 0.0 seconds yazdığını görürsünüz, işte bu karenin gösterme zamanıdır.
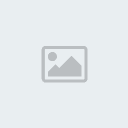
Buna tıkladığınız zaman çıkan açılır pencereden Gösterim Zamanı
seçenekleri ve kendiniz bir zaman vermeniz için Other seçeneği
bulunmaktadır. Biz ilk Kareye 0,2 sn, ikinci kareye 0,5sn ve 3.kareye
yine 0,2 sn verelim...
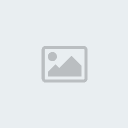
Şimdi izlediğimizde ise animasyonumuzun hareket hızlarının daha gerçekçi olduğunu görürsünüz.
Burda Mantık şudur; ilk karede Görünür tüm layerler 0,2 saniye
göründükten sonra ikinci kareye geçip burdada görünür tüm layerleri 0,5
sn gösterip diğer kareye(frame)geçmesidir.
Bu mantıkla animasyonlarımız oluşturulabilir. Daha yumuşak ve gerçekçi
geçişler için kol hareketini daha fazla layerden oluşturup kare
sayılarını bu şekilde ayarlıyabilirsiniz.
Yumuşak Geçişlerin ikinçi yolu ise flashtakine benziyen Tween
özelliğidir. bu özellik sayesinde uğraşmadan iki kare arası opacity
ayarlı geçişler oluşturabiliriz. Aslında Asıl amacı Çizdiğimiz Shape
Şekillerinin Yer değişimi arasında oluşan hareketleri hesaplamaktır.
Biz Göz için çizdiğimiz shapleri bu şekilde düzenliycez. Neyse ama ilk
önce opacity geçişini gösterelim...
Bunun için Geçiş yapıcağımız iki karemizi shift yardımı(ilk kareyi
seçip ikinci kareyi shifte basılı tutarak) ile seçiyoruz. Tabi sadece
yanyana bulunan kareler için.
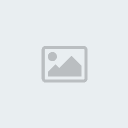
Ardından Animasyon Penceresindeki küçük tween tuşuna basıyoruz(duplicate framein hemen yanında).
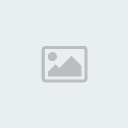
Açılan Pencere;
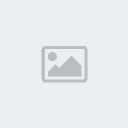
Bu Pencerede ilk kısımdaki sayı girilen yer animasyon geçişi için kaç
kare kullanmak istediğinizi sorar. bunun 5 te kalması makuldur.
Layers Kısmındaki All Layers seçili olmalı diğeri seçili olursa yanlızca seçili layera hareket verir.
ikinci kısımdaki seçenekler açık kalsın.
ve Ok tuşuna Basabilirsiniz.
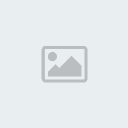
Gördüğünüz gibi tween Seçtiğimiz iki kare arasında 5 yeni kare(frame) ekledi.
Kareleri incelerseniz görürsünüzki iki kare arasında verdiğimiz opacity
ayarlarını geçiş şeklinde sıralamıştır. Yani ilk karede solkol
hareketimiz 100% görünmezken bu 2 , 3 , 4 , 5 karelerde sırayla yukarı
şekilde görünür olmuş ve ilk seçtiğimiz anda ikinci kare olan ama şu
anda 6. kare olan framemimizde ise 100% görünür hale gelmiştir.
Animasyonu Kaydetmek için ise Ctrl + Shift + Alt + S ye Basmanız Ve
Burda Gif olarak Kaydetmeniz Gerekmektedir... Ben burda göz
animasyonlarınıda ekledim bunu yapmak için gözleri her framedeki
yerlerine getirip yine tweeni kullanıp bu sefer çıkan pencerede sadece
positionu seçili bırakarak ok demeniz yeterlidir...
