Admin
DueLLoYöneticisi


 Mesaj Sayısı : 928 Mesaj Sayısı : 928
 Doğum tarihi : 06/07/90 Doğum tarihi : 06/07/90
 Yaşı : 34 Yaşı : 34
 Nerden : Antalya Nerden : Antalya
 İş/Hobiler : Webtasarım - Öğrenci İş/Hobiler : Webtasarım - Öğrenci
 Lakap : Site sahibi Lakap : Site sahibi
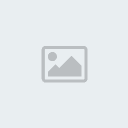 Rep Puanı : 735008 Rep Puanı : 735008
 |  Konu: Dreamweaver Temelleri Konu: Dreamweaver Temelleri  Salı Eyl. 15, 2009 1:17 am Salı Eyl. 15, 2009 1:17 am | |
| Dreamweaver (DW) ara
yüzü belli başlı parçalardan oluşmakta. Bunlar;
Insert panel
(Ekle paneli)
Document
toolbar (Doküman araç paneli)
Document
window (Doküman penceresi)
Panel groups
(Panel grupları)
Properties
Inspector (özellik yönetgeci)
Tag selector
(etiket seçici)

Dreamweaver 8
çalışma ortamı DW, bizlere
ihtiyaçlarımıza göre değiştirilebilir bir çalışma ortamı sunma
özelliğine sahip bir editördür. Örneğin DW'ı daha çok kod yazmak
için kullanacaksanız bu ara yüzü "Coder" çalışma
ortamı olarak seçebilir ve Macromedia'nın eski HTML editörü olan "Home
Site" benzeri bir ara yüz elde edebilirsiniz. Onun
dışında kurulum ile standart olarak seçili gelen "Designer"
çalışma ortamında ise tasarım ihtiyaçlarını karşılayacak bir ara
yüze kavuşabilirsiniz. Çalışma ortamını
Window / Workplace Layout menüsü altında yer alan
seçenekler ile yapılandırabilirsiniz.

Window /
Workplace Layout menüsü ile ara yüzü yapılandırabilirsiniz Çift monitör ile
çalışanlar "Dual Screen" seçeneği ile her iki
ortamı da aynı anda kullanabilme şansına sahipler.

Coder ara yüzü
ile DW çalışma ortamı Çalışma ortamı
ayarlarını devamlı değiştiren kullanıcılar, Window /
Workplace Layout / Save Current menüsü ile bu ayarları
kaydedip daha sonra tekrar kullanmak üzere çağırabilirler.
Window / Workplace Layout / Manage menüsü ile de önceden
tanımlı bu ayarları düzenleyebilirler.

Önceden tanımlı
bu ayarları düzenleme penceresi
Insert panel DW’ın beklide en çok
kullanılan ve önem verilmesi gereken ara yüz bileşenidir.
Sayfamıza ekleyeceğimiz her türden içeriği bu panel yardımı ile
sayfamıza eklememiz mümkündür. Oldukça iyi kategorize edilmiş bir
yapısı olmakla beraber, isterseniz sizde kendi araç panelinizi
oluşturarak kişiselleştirebilirsiniz.

Insert bar ve
alt sekmeleri Kategorileri seçmek
için panelin sol kısmında bulunan ve aşağı işaret eden ok
düğmesine tıklayarak açılan menüden bir kategori görebilirsiniz.
İsterseniz eski DW sürümlerinde olduğu gibi sekmeler (tab) halinde
görüntülemek için ise “Show as Tabs” seçeneğini
kullanabilirsiniz. Diğer taraftan bir obje
birden fazla alt seçeneğe de sahip olabileceğinden yanlarındaki
oklara tıklayarak alt içeriklerini görmeniz de mümkün tabi.
Örneğin Insert Image düğmesi altından
Rollover image yada Image map
seçeneklerine de ulaşabilmekteyiz.

Insert bar ile
sayfanıza resim tablo gibi bir çok bileşen ekleyebilirsiniz Yeri gelmişken bu panel
ile Insert (Ekle) menüsünün içerikleri de
aynıdır. Yani birbirleri yerine de kullanılabilirler. Fakat
kullanım ve erişim kolaylığı sağlamak amacı ile bir toolbar haline
getirilen Insert menüsü gerçekten de DW’ın
belkemiğini oluşturuyor desek hata etmiş olmayız sanırım. Bir diğer değinilmesi
gereken nokta ise bu Insert panelin kurduğumuz eklentiler
ile genişleyebileceği, yeni düğmeler hatta yeni
kategorilerle zenginleşebileceğidir. Eski DW sürümlerinde bu
panelin adı "Object Panel" olarak geçmektedir.
Bundan yola çıkarak kurduğumuz eklentilerin türleri Object
ise eklenen menünün ya da düğmenin Insert menüsü
ve Insert panel altında olduğunu tahmin
edebilirsiniz.
Insert panelin
kişiselleştirilmesi İhtiyaçlarınız ve
istekleriniz çerçevesinde Insert paneli dilediğinizce
düzenleyebilir en sık kullandığınız düğmeleri bir araya
toplayabilirsiniz. Kişiselleştirme işlemine başlamak için
Insert panelin sol kısmında yer alana "Common"
(ya da hangi sekme seçili ise onun adının yazılı olduğu) düğmesine
tıklayarak açılan menüden "Favorites" sekmesine
geçebilirsiniz.
Sekmeler
menüsünden Favorites sekmesine geçiyoruz
Şimdi panel üzerinde
herhangi bir yere sağ tıklayarak açılan menüden "Customize
Favorites" seçeneğini seçiyoruz ve açılan iletişim
penceresi vasıtasıyla Favorites (sık kullanılan) sekmesini
kişiselleştirebiliriz.

Panelde
herhangi bir yere sağ tıklayıp Customize favorites seçeneğine
tıklıyoruz Sol kısımda yer alan
düğmeleri sağ kısımda yer alan Favorites
sekmesine taşıma için aradaki ok işaretini (>>) kullanabilirsiniz.
Panelden kaldırmak istediğiniz düğmeler için "Favorite
objects" listesinin üstünde yer alan "Remove
selected object in Favorite objects list" düğmesi ile
silebilirsiniz. Yukarı aşağı ok işaretleri ile de düğmelerin
konumlarını belirleyebilirsiniz.

Kişiselleştirme
iletişim penceresi Farklı gruptan
düğmeleri gruplamak ve grupları birbirinden ayırmak için "Add
separator" seçeneğini kullanabilirsiniz. Bu şekilde kendime özgü
yapılandırdığımız ve sık kullandığımız seçeneklerin bir arada
bulunduğu bir panel elde etmiş olduk. Çalışma zamanımızı oldukça
kısaltan bu uygulama ile sizde daha verimli çalışmalar yapabilir,
devamlı paneller arasında geçişler yapmaktan kurtulabilirsiniz.
Properties inspector Insert toolbar
ve/veya menüsü vasıtası ile sayfamıza eklediğimiz her türlü
içeriğe yönetmemizi sağlayan bu panel en az Insert toolbar kadar
önemli bir yere sahiptir. Zira HTML Attributes
olarak tabir ettiğimiz objelerin birçok özelliklerine (resimlerin
boyutları, metinlerin linkleri, linklerin hedef pencereleri
tabloların sütun satır sayısı vs…) Properties
paneli vasıtasıyla hükmetmek mümkündür. Seçtiğimiz objenin türüne
göre bu panel de değişiklik göstermekte ve kendini seçili olan
objenin Attribute’lerine göre yeniden yapılandırmaktadır.

Properties
paneli ile sayfadaki her türlü elemana hükmedebilirsiniz Yine aynı panel
sayesinde seçtiğimiz objelerin CSS stillerini değiştirip onlara
stil atamamız dahi mümkün.

Properties
panel vs CSS ilişkisi Panelde boş bir alana
çift tıklarsanız panelin küçülüp büyüdüğünü göreceksiniz. Büyük
hali daha ayrıntılı seçenekleri içermekle beraber, küçük hali yer
kazanmak isteyenler için oldukça kullanışlı olacaktır. DW öğrenmenin büyük bir
parçası olan Properties inspector’ün kullanım
alanlarını kavramak özellikle yeni başlayanlar için oldukça önemli
bir yere sahip olsa gerek.
Sayfa ayarları Yeni bir doküman
oluşturduktan sonra bu dokümanın arka fon, link ve yazı rengi,
kenar boşlukları, sayfa başlığı ve dil kodlama bilgisi olan "Encoding"
ayarlarını yapmak için Modify / Page Properties
menüsü ile ulaşabileceğiniz sayfa ayarları iletişim penceresini
kullanabilirsiniz.
Appearance

Modify / Page
Properties menüsü ile sayfa ayarları iletişim penceresine
ulaşabilirsiniz "Appearance"
sekmesinden arka fon ve renk ayarları ile kenar boşlukları gibi
görünüm özelliklerini yapabilmek mümkün.
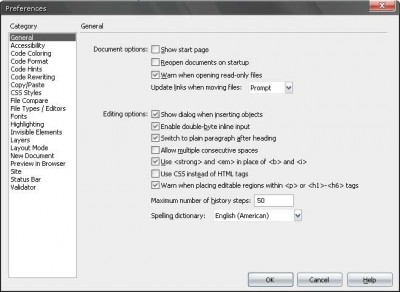
Genel ayarlar Eğer Edit /
Preferences menüsü ile ulaştığımız Ayarlar kısmındaki "General"
sekmesi altında yer alan "Use CSS instead of HTML tags"
seçeneği işaretli ise "Page Properties"
penceresinde yaptığınız görünüm özelliklerindeki değişiklikler
"body" etiketi için bir CSS tanımlaması olarak yapılacaktır. Eğer
bu seçenek işaretli değilse klasik teknik olan "body" etiketine
parametre olarak eklenecektir.

HTML etiketleri
yerine CSS ile biçimlendirme yapmak Böylece zahmetsiz ve
kolay bir biçimde sayfalarımıza modern CSS standartlarına uygun
görünüm biçimlendirmesi yapabilir ve klasik tekniklerdeki hataları
tekrarlamaktan kaçınmış oluruz.

Rollover test
linkleri sayfa ayarları ile yapmak oldukça kolay Yine bu sayede genelde
yeni başlayan arkadaşların takıldıkları bir konu olan "Rollover
Text Linkler" için yani üzerine gidince rengi ve alt
çizgi özellikleri değişen linkler ile ilgili ayarları da oldukça
zahmetsiz bir biçimde yapmak mümkün olabiliyor. Aynı şekilde sayfa
başlık etiketlerini de (H1,H2,...H6) "Heading"
sekmesinden yapılandırabilirsiniz. Tekrar hatırlatalım bu
kısımların aktif olabilmesi için Edit / Preferences
menüsünden "General" sekmesi altında yer alan "Use
CSS instead of HTML tags" seçeneğinin işaretli olması
gerekiyor.
Title/Encoding "Title"
ile sayfamızın tarayıcı penceresinin üst kısmında görünen başlık
metni ve sayfamızın dil kodlama bilgisi olan "Encoding"
ayarlarını yapabilmemiz mümkün. Sayfalarımızda Türkçe karakter
kullanabilmek için listeden "Türkçe (Windows)"
seçeneğini seçmiş olmalıyız.

Sayfada Türkçe
karakter kullanabilmek için Türkçe (Windows) seçili olmalıdır
Tracing Image Bu seçenek ile; bir
tasarım ile çalışırken yada bir tasarımı kopyalamanız gerektiği
durumlarda neyin tam olarak nerde olduğunu anlayabilmek için "Tracing
Image" seçeneğini kullanabilirsiniz. Bu seçenek ile
sayfaya eklediğiniz resmin saydamlığını da ayarlayarak opak bir
görünüm verip kendi tasarımınızı bu kılavuz tasarım resmi üzerine
inşa edebilirisiniz. Bu resim Sadece DW ile çalışırken görünüp
sayfayı kaydedip tarayıcı ile baktığınızda görünmeyeceğinden
tasarım aşamasında bizlere büyük bir kolaylık sağlayarak tasarım
sürecinin oldukça kısalmasını da sağlayacaktır.

Tracing Image
ile tasarım üzerinde çalışmak oldukça kolay | |
|
Admin
DueLLoYöneticisi


 Mesaj Sayısı : 928 Mesaj Sayısı : 928
 Doğum tarihi : 06/07/90 Doğum tarihi : 06/07/90
 Yaşı : 34 Yaşı : 34
 Nerden : Antalya Nerden : Antalya
 İş/Hobiler : Webtasarım - Öğrenci İş/Hobiler : Webtasarım - Öğrenci
 Lakap : Site sahibi Lakap : Site sahibi
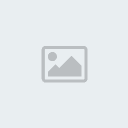 Rep Puanı : 735008 Rep Puanı : 735008
 |  Konu: Geri: Dreamweaver Temelleri Konu: Geri: Dreamweaver Temelleri  Salı Eyl. 15, 2009 1:17 am Salı Eyl. 15, 2009 1:17 am | |
| | |
|
