Admin
DueLLoYöneticisi


 Mesaj Sayısı : 928 Mesaj Sayısı : 928
 Doğum tarihi : 06/07/90 Doğum tarihi : 06/07/90
 Yaşı : 34 Yaşı : 34
 Nerden : Antalya Nerden : Antalya
 İş/Hobiler : Webtasarım - Öğrenci İş/Hobiler : Webtasarım - Öğrenci
 Lakap : Site sahibi Lakap : Site sahibi
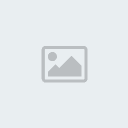 Rep Puanı : 735008 Rep Puanı : 735008
 |  Konu: Dreamweaver ve Rollover Resimler İle Çalışmak Konu: Dreamweaver ve Rollover Resimler İle Çalışmak  Salı Eyl. 15, 2009 1:24 am Salı Eyl. 15, 2009 1:24 am | |
| Çok resmi oldu biraz
basitleştirirsek fareyle bir resmin veya linkin üzerine gittiğinizde
başka bir resmin görünmesi olayıdır.Rollover kavramını bu şekilde
açıkladıktan sonra bir örnekle olayı pekiştirelim, bir rollover
resim eklemek için; Yeni bir doküman açın
bunu kaydedin. Arkasından bu dokümanı kaydettiğiniz
dizinle aynı dizine ya da alt dizinlerinden birine (images/ klasörü
olabilir mesela) kullanacağınız rollover image için gerekli resim
dosyalarını kaydetmelisiniz. İki adet resim dosyasına ihtiyacımız
var; Orginal image ve rollover image.
Resim dosyalarımızı
hazırladıktan sonra rollover image operasyonuna başlayabiliriz;
Insert
panelden "Common" sekmesi altında yer alan
Image düğmesinin bir alt düğmesi olan Rollover
image düğmesine yada Insert / Image Object /
Rollover image menüsü ile Rollover image iletişim
penceresini açıyoruz.

Insert Panelden
Rollover Image düğmesine tıklıyoruz Şimdi ayarları yapmaya
başlıyoruz, sırasıyla;

Insert Rollover
Image iletişim penceresi
İmage Name:
Rollover image objesine bir isim vermek zorundayız. Buna spesifik
bir isim verebilirsiniz fakat çok da önemli değil DW bizim için
zaten bir isim vermiş. Eğer sayfa içerisinde çok fazla rollover
resim kullandıysanız anlamlı isimler kullanmak işleri
kolaylaştırabilir.
Orginal image:
Adından da anlaşılacağı üzere orijinal resim dosyasını seçiyoruz.
Bu resim linkimizin asıl resmini teşkil ediyor. Yani, fare imleci
linkin üzerinde değilken görünecek resim.
Rollover image:
Bu ise fare imleci linkin üzerine gittiğinde görünecek resmi ifade
ediyor.
Preload
Rollover image: Rollover resimlerin yüklenmesi uzun
sürebilir ve bu süre zarfında ziyaretçi linkin üzerinde fare ile
gittiğinde henüz yüklenmemiş resim gösterilmeye çalışılacak bu ise
hoş olmayan bir görüntüye sebep olacaktır. İşte bu seçeneği
kullanarak rollover image arka planda yükleninceye kadar, orginal
image'in ekranda sabit kalmasını sağlayabiliriz. Böylece bu sorun
ortadan kalkmış olur.
Altermate Text:
Daha önce anlattığımız Alt Text hadisesi, resmin üzerine fare ile
gidildiğinde görünen yazı, açıklama vs...
When Clicked
Goto URL: Eğer rollover resmimize link vermek istiyorsak
buraya ilgili dosyanın adresini yazabiliriz yada "Browse..."
a tıklayıp dosya seçebiliriz.
Orgina image ve
Rollover image resim dosyalarının adresleri yine resim
ekleme konusunda anlatılan ilkeler doğrultusunda
olmalıdır. Tüm ayarları uygun
şekilde yaptıktan sonra OK diyip rollover resmimizi
sayfamıza dâhil edebiliriz. Rollover resimler DW içinde sabit
görüneceklerdir. Dokümanınızı kaydedip Web tarayıcınız ile sayfayı
açarak test edebilirsiniz.

Örnek bir
rollover image çalışmasının görünümü Rollover image
ve Orginal image dosyaları arasında bir bütünlük
olması çoğu zaman çok profesyonel etkiler ortaya çıkmasına sebep
olabilir. Örneğin yazı renklerinin veya arka fon renklerinin
değişmesi veya nesnelerin deforme olması her zaman için iyi bir
izlenim bırakan efektlerdir.
Navigation Bar
kullanımı Sitenizde
ziyaretçilerin kolayca dolaşabilmeleri ve aradıkları bölümü
rahatça bulabilmeleri için bir navigasyon menüsü kullanmak en
mantıklı çözümdür. Bu menüyü sadece tablo ve text-linkleri
kullanarak yapabileceğiniz gibi göze daha hoş görünmesi adına
resim ve/veya rollover resimler ile de yapabilirsiniz. Eğer navigasyon menüsü
için rollover tabanlı bir çözüm düşünüyorsanız her link için ayrı
ayrı rollover resim eklemek zor olacaktır. Bu gibi durumlarda
DW'ın kullanışlı araçlarından biri olan Insert Navigation
Bar'ı kullanabilirsiniz.
Navigation bar
kullanmak için; Yeni bir doküman açın
ve kaydedin. Rollover resimler ile çalışırken
yaptığımız gibi resim dosyalarını önceden hazırlamış olmamız
gerekmektedir. Hazırlanması gereken resimler şu şekilde
sıralanabilir;
Up image:
Rollover resimlerde gördüğümüz Orginal image
ile aynı işleve sahip resim dosyasını belirtir. Yani fare imleci
linkin üzerinde değilken görünene resim.
Over image:
Fare imleci linkin üzerine geldiğinde görünecek resmi belirtir.
Down image:
Fare ile linke tıklandığı anda görünecek resmi belirtir.
(Genelde Over image deki ile aynı dosyayı
kullanmak iyi bir sonuç verir fakat farklı da olabilirler)
Over While
Down Image: Bu ise Over Image'in linke
tıklandıktan sonraki versiyonu diyebiliriz. Yani diyelim ki
linke bir kez tıklandı ve tıklandığı anda Down
Image devreye girdi, işte bundan sonra Over
image devre dışı kalacağından onun yerini bu dosya alır yani
işlevi Over image ile aynıdır.
Yeri gelmişken
belirtelim Down image ve Over While Down
Image, Frame kullanılarak yapılmış
navigasyon menülerinde bir işleve sahiptir. Yani navigasyon
menüsünün sabit kaldığı ve değişmediği durumlar için geçerlidir.
Resim dosyalarını
isimlendirirken son ekler kullanmak işleri oldukça
kolaylaştıracaktır. Örneğin navigasyon barın ana sayfa linki
için; Up image:
menu_anasayfa_a.gif
Over image: menu_anasayfa_b.gif
Down image: menu_anasayfa_c.gif
Over While Down Image: menu_anasayfa_d.gif
Gibi bir isimlendirme
ile karışıklıklardan kurtulabilirsiniz. Dosyalarımız da hazırsa
navigation menümüzü yapalım. Insert paneldeki
Image düğmesinin bir alt düğmesi olan
Navigation Bar düğmesi veya Insert / Image Object
/ Navigation Bar menüsü ile sayfanıza navigasyon menüsü
eklemeye başlayabilirsiniz.

Insert panelden
Navigation Bar düğmesine tıklıyoruz Şimdi ayarları yapmaya
başlıyoruz, sırasıyla;

Insert
Navigation Bar iletişim penceresi
Nav. Bar
Elements: Navigasyon menüsü öğelerini belirtir. Buradan
+ ve - düğmelerini kullanarak yeni bir öğe ekleyebilir ya da
çıkarabilirsiniz. Düzenlemek istediğiniz öğenin üzerine
tıklamanız yeterli olacaktır.
Element Name:
Her öğenin bir ismi olmalıdır. Buraya öğeyi en iyi tanımlayan
ismi girmelisiniz. Boşluk ve Türkçe karakter kullanmamaya dikkat
etmelisiniz.
Up, Over,
Down, Over While Down image'lerin neler olduğunu
yukarda belirtmiştik. Uygun resimleri seçmelisiniz.
Altermate
Text: Daha önce anlattığımız Alt Text hadisesi, resmin
üzerine fare ile gidildiğinde görünen yazı, açıklama vs...
When Clicked
Goto URL: Eğer elemente link vermek istiyorsak buraya
ilgili dosyanın adresini yazabiliriz yada "Browse..."
a tıklayıp dosya seçebiliriz.
..in:
Bu kısım Target kısmıdır. Kullandığınız
Framelere göre bunu nasıl düzenleyeceğiniz Frame konusunda
ayrıntılı bir biçimde anlatılmıştır.
</li>
Options
Preload
images : Rollover resimlerin yüklenmesi uzun
sürebilir, ve bu süre zarfında ziyaretçi linkin üzerinde fare
ile gittiğinde henüz yüklenmemiş resim gösterilmeye
çalışılacak bu ise hoş olmayan bir görüntüye sebep olacaktır.
İşte bu seçeneği kullanarak Over image arka
planda yükleninceye kadar, Up image'in
ekranda sabit kalmasını sağlayabiliriz. Böylece bu sorun
ortadan kalkmış olur.
Show Down
Image Initialy: Bir öğeye tıklandığında ziyaretçinin
hangi sayfayı gezdiğini vurgulamak için bu seçeneği
kullanabiliriz. Örneğin ziyaretçi linkler kısmını gezerken
Linkler elementinin Down image
gösterilmelidir ki, ziyaretçi o anda gezdiği sayfanın linkler
sayfası olduğunu anlayabilsin. Eğer Frame kullanmıyorsanız bu
seçenek ile navigasyon menüsü eklediğiniz sayfaya ait elemente
tıklayıp bu seçeneği işaretlerseniz bu sayfada bu sayfaya ait
elementin Down image'i varsayılan olarak
yüklenecektir. Bu şekilde anlatınca biraz karışık oluyor fakat
bir örnek yapıp daha iyi anlayabilirsiniz.
</li>
Insert :
Horizontaly (yatay) - Verticaly (dikey) burada
navigasyon menüsünün yatay mı yoksa dikey mi olacağını
belirtiyoruz.
Use Table:
her zaman işaretli kalması gereken bir noktadır. Menünün daha
düzgün görünmesini sağlayacaktır.
Eğer baştan
Show Down Image Initialy seçeneğini
işaretlemeyi unuttuysanız Nav barı ekledikten sonra ilgili
elementin üzerine bir kez tıklayıp Behaviors Panelden /
Set Nav Bar Image seçeneğini kullanabilirsiniz. Tüm ayarları uygun bir
biçimde yaptıysanız OK diyip vanigasyon barınızı sayfaya dahil
edebiliriz. . Menü resimleri DW içinde sabit görüneceklerdir.
Dokümanınızı kaydedip Web tarayıcınız ile sayfayı açarak test
edebilirsiniz. Her sayfada sadece
bir Nav. Bar kullanabilirsiniz. Önceden eklediğiniz bir Nav. Bar
üzerinde değişiklik yapmak için; tekrar Insert / Oöage
Objects / Navigation Bar menüsü ile yeni bir nav. Bar
ekliyormuş gibi yapmalısınız. DW size "Each page can
only have one Navigation Bar, an done already exist on this page
Would you like to modify the existing one?" şeklinde
sayfada zaten var olan nav. Barı düzenlemek isteyip
istemediğiniz soracaktır. Buna olumlu yanıt vererek önceden
eklediğiniz nav. Barı düzenleyebilirsiniz.

Her sayfada
sadece bir navigasyon menüsü olabilir | |
|
